Nuestro Jitsi-Meet Corporativo tiene deshabilitado el sistema de grabación por defecto, como medida de seguridad, para evitar el envío de grabaciones a plataformas de compartición de archivos tipo DROPBOX.
Si precisa grabar alguna sesión le recomendamos utilice el siguiente plugin del navegador Chrome y siga las siguientes instrucciones para configurarlo:
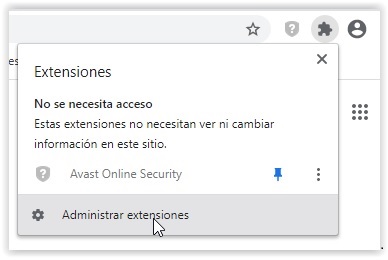
Abra su navegador Chrome
En la parte superior derecha de su navegador pinche en EXTENSIONES y seleccione ADMINISTRAR EXTENSIONES.
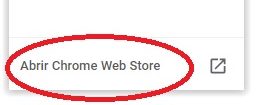
Chrome Store
En la parte inferior izquierda pinchar en ABRIR CHROME WEB STORE
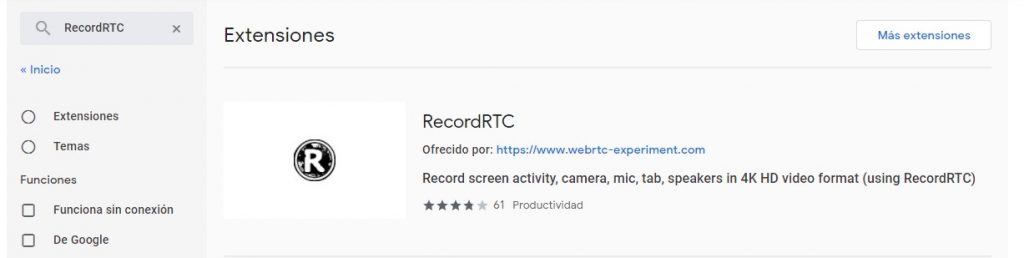
RecordRTC
Busque la extensión RecordRTC en la parte superior izquierda del navegador (zona de la lupa)

Instale RecordRTC
Pinche en el botón AÑADIR A CHROME
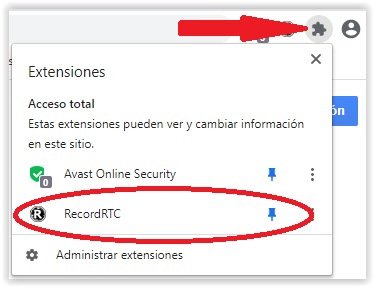
Mostrar RecordRTC en el navegador
Pinche en EXTENSIONES en la parte superior derecha del navegador y busque RecordRTC, el CLICK le saldrá en color gris, pinche en el hasta que se ponga de color AZUL tal y como figura en la imagen de la izquierda.
A partir de este momento le tiene que salir un icono con una “R” en la parte superior derecha de su navegador Chrome.
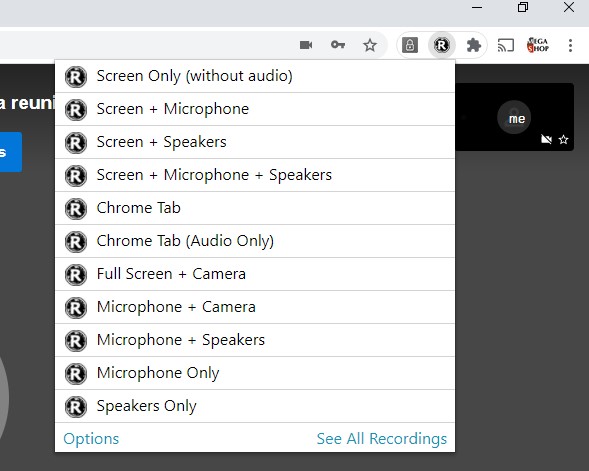
Comenzar a grabar
Acceda a su servidor Jitsi-Meet con el perfil de Organizador o Profesor, una vez dentro de la sala, para comenzar a grabar, pinche en la “R” de la parte superior de su navegador Chrome, le saldrá un desplegable como el que figura en al imagen de la derecha. Aquí podrá seleccionar que tipo de grabación desea.
Seleccione la opción que mejor se adapte a sus necesidades.
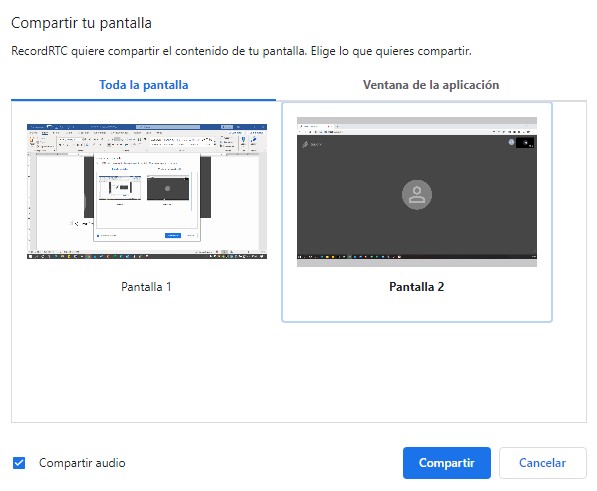
Que grabar
Aquí podrá seleccionar lo que quiere grabar, puede grabar toda la pantalla o pantallas de su ordenado, o puede seleccionar grabar solo la pantalla del navegador JITSI-MEET.
Nosotros recomendamos grabar solo la pantalla del navegador, de esta manera solo se grabará lo que se trasmite a los usuarios o alumnos de la sala o clase.
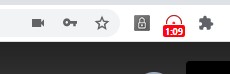
Proceso de grabación
Aparecerá en la parte superior derecha del navegador un icono ROJO que indica que se está grabando. Para terminar la grabación hay que pinchar en el icono ROJO.
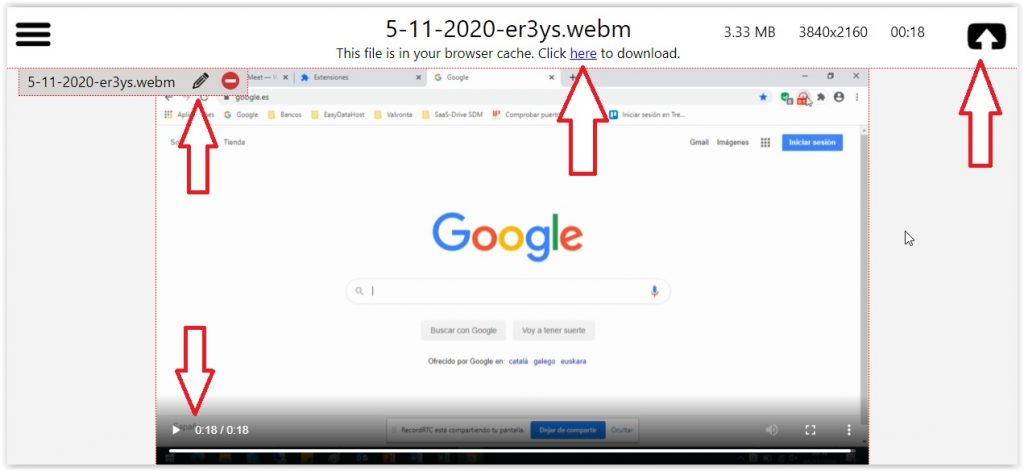
Guardar la grabación
Al terminar la grabación, sale una pantalla donde se pueden realizar varias funciones:
- Reproducir la grabación (parte inferior izquierda)
- Descargar la grabación al ordenador (Parte central CLICK HERE)
- Subir la grabación a YOUTUBE (parte superior derecha)
- Editar o Borrar la grabación (tres rallas de la parte superior izquierda)
